Can You Hook Up Phone To Pc To Use Apps
Tap Start, then select Settings and choose Find My Phone. Check the box with the option Send apps to my phone using push notifications (not SMS) Open the Windows Phone Store on your PC’s web browser and hover over to the upper right corner where you will see your Lumia smartphone’s details. To perform a wireless hookup between your Canon printer and your wireless network, youll need to use a wireless device. Can you print from your phone to.
There are plenty of reasons to have a remote control for your computer. Maybe you need a way to access your files from outside your home, or you use a “headless” system without a monitor, or you want an easy way to control a home theater PC without a mouse and keyboard cluttering up your coffee table.
Can You Hook Up Phone To Pc To Use Apps Windows 10
How to control your computer using your phone
There are two general ways to achieve remote control. You can use a full remote desktop client, which will transmit images from your monitor (and sometimes even speaker sound) to your phone or tablet. This option is generally more powerful, but it’s also a bit more complicated and is preferred by more advanced users.
A standard “mouse and keyboard” app doesn’t transmit video or sound and works more or less like a TV remote control for your computer. For all of them, you’ll need an active connection on the local network (preferably Wi-Fi, but you can connect your computer to the router via Ethernet). Most remote desktop clients offer control over the Internet as well.
Here are five of the best options on Android, iOS, and Windows Phone.
Google Chrome Remote Desktop
If you’re a regular user of Google’s Chrome browser on your desktop, this is probably the best bet for remote controlling your PC. Once you install this Chrome extension on your computer (Windows or OS X), you’ll have easy access to it from the corresponding official app on Android or the iPhone.
Despite “Chrome” in the name, the app can, in fact, access anything on your computer as if you were sitting in front of it — file browsers, administrator tools, whatever you want. Google’s interface makes it easy to connect to your computers, even on mobile networks. Installing the extension into your desktop’s Chrome browser also lets you access it from other laptop or desktop operating systems.
Microsoft Remote Desktop
Long-time Windows users will be familiar with Microsoft’s first-party remote desktop solution. While it will only connect to Windows machines (and even then, only “Professional” versions of Windows or better), it’s available on Android, iOS, and other platforms. You can also use the app to access a Windows Virtual Desktop through a secure channel, which may be useful for traveling professionals.
For this app, you’ll want to do a little prep on your PC before you leave it behind. Follow Microsoft’s quick guide on enabling Remote Desktop on Windows 10 so that everything is ready.
Virtual Network Client (various)
The VNC protocol has long been a favorite remote access solution for engineers and power users — long before the rise of smartphones. The original design is open source, so there are a variety of clients on both desktops and smartphones, some paid, some free. The key is finding solutions that are flexible and easy to use in a variety of situations.
We recommend two apps. For Mac users, VNC Viewer from RealVNC is your best option. You can use it on multiple computers in office situations or on a single home computer, depending on what you want. The platform automatically encrypts data connections via password for safe-keeping, too. The app also uses the phone touchscreen as a mouse trackpad for controls — while not an entirely unique approach, it’s implemented well here. The virtual keyboard also includes keys like Command/Windows for dedicated keyboards.
If you’re on Windows, you may prefer the excellent TinyVNC. It’s a very versatile approach that allows for touchscreen, touchpad, and touchpad-without-screen controls, depending on what you find easiest, and the ability to turn off the screen makes it easy to reduce required bandwidth or save on data. Copy/Paste support between phone and PC also allows for quick content sharing.
Remote Mouse
Unlike the remote desktop options above, this app emulates a computer’s mouse and keyboard only. You’ll need to be able to see your screen or monitor to use it, and it only works on local Wi-Fi networks.
That said, using a more straightforward app is sometimes preferable, especially for the mouse/touchpad functionality. Remote Mouse is a free download on both Android and iOS, as is the Windows, OS X, or Linux server program you’ll need to run on your computer to operate it. Extra features like media controls and access to function keys require an in-app purchase upgrade. This is probably the best bet for anyone who just needs to use basic commands via their phone or tablet.
Unified Remote
This app is comparable to Remote Mouse but incorporates more integrated functions, like wake on LAN support, voice instructions, infrared and NFC tools for compatible phones, and controls for numerous music streaming services like iTunes, Spotify, and VLC. We believe it’s worth mentioning that Chromebooks and Chrome OS are not currently compatible with this software. However, it does work well with Linux and can support Raspberry Pi and related choices.
Can You Hook Up Phone To Pc To Use Apps Download
The cost, however, is a little more complex. The iOS version comes at no charge to you, but it has in-app purchases to supplement more functionality for particular abilities, like media support and file management. The Google/Android version is the complete, unlocked app, but it’ll cost you $5. Microsoft allows you to download the free trial and gives you the option to pay for a full version of the app for $4.
Advanced professional alternatives
These aren’t the only possibilities for remote control, but they’re the most cost-effective and the highest-rated. If you’re okay with spending a little extra cash, end-to-end solutions like Splashtop and TeamViewer offer paid tiers with user-friendly interfaces and plenty of hands-on user support. Some remote desktop clients provide file transfers right from the app itself, but generally speaking, it’s a lot simpler to use a cloud storage tool like Dropbox or Google Drive to transfer files to and from your mobile device.
Editors' Recommendations
Who wants to read an entire long-form article on a tiny phone screen? Windows 10 Fall Creators Update adds a new Phone section to the Settings app that lets you connect your phone to your PC. Once you make the connection, you can then send articles -- long or short -- from your phone to your PC to finish reading at your leisure.
Establish a connection
1. To link your phone, open the Settings app on your computer and click or tap Phone.
2. Sign in to your Microsoft account if you aren't already and then click Add a phone.
3. Enter your phone number and click or tap Send.
4. You might rightly expect to receive a confirmation code texted to your phone to make the connection, but Microsoft throws you a curveball and instead sends you a link to install Edge. To establish the link between phone and PC, you will need to install Edge and then sign into your Microsoft account.
5. Restart your PC and you'll see your phone listed on the Phone page in Settings, showing you that it's linked.
Share links
When browsing on Edge on your phone, tap the share button in the center of the bottom menu bar. You'll see the Device name of your PC listed. Tap that and you'll immediately open a new tab in Edge on your PC. Unfortunately, the article you are reading doesn't open in the spot on the page where you left off but at the beginning.
The other option on the share menu is Continue later. Tap that and it'll send a notification to your PC as a helpful reminder to read later.
Click or tap the icon in the lower-right corner of your computer to open the Windows notification center. It will have a section titled Continue from your phone with your links to read later.
You can also send links to your PC from the mobile Cortana app in the same manner as Edge.
Change device name of your PC
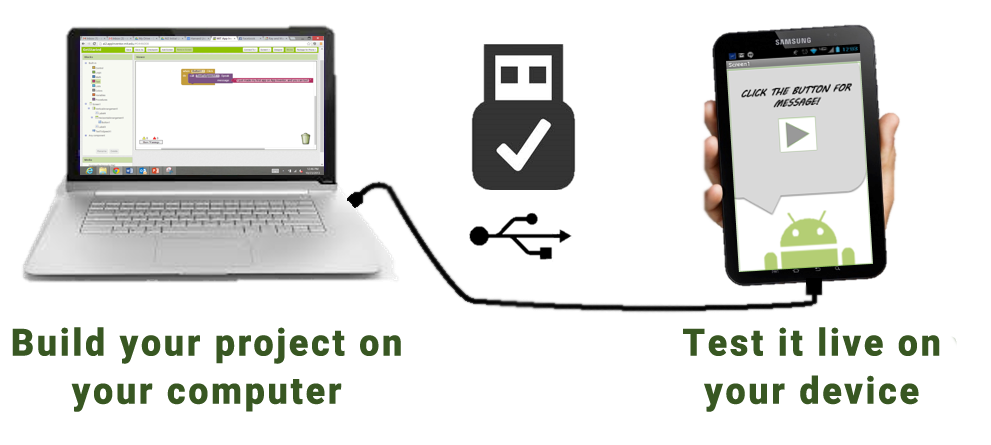
Before you started throwing links from your phone to your PC, you probably didn't give a thought about the official Device name of your PC. If it's an ugly jumble of numbers and letters, then you can change it to something more pleasing and informative. To do so, go to Settings > System > About and then under Device specifications, click the Rename this PC button. Give it a new name, click Next and after a restart, your PC will begin answering to its new name.